Come Installare WordPress E Scrivere Gli Articoli

n questa guida, vedremo come installare un CMS, ossia un “software” che viene utilizzato per scrivere contenuti all’interno di un sito web. In questa guida verdemo come installare Wordpress, uno dei CMS più conosciuti per la redazione di contenuti. Oltre all’installazione, vedremo anche come utilizzare questo CMS per scrivere dei contenuti quindi scrivere testo, formattarlo, aggiungere immagini e cosi via.
Installazione di Wordpress

Prima di installare fisicamente Worpress devi compiere un controllo preliminare sul tuo sistema. Devi capire cioè se il tuo spazio Web è compatibile con Wordpress. Ecco le caratteristiche che deve avere il tuo Hosting Provider per poter installare Wordpress:
- Supporto PHP 4.3 o superiore.
- Supporto MYSQL 4.1 .2 o superiore.
- Modulo APACHE MOD REWRITE installato e configurato sul server.
Tutte queste informazioni puoi chiederle direttamente al tuo Hosting Provider. Se tutti questi elementi sono presenti, puoi iniziare l’installazione.
Una piccola nota a parte deve essere fatta per chi utilizza aruba.it Le policy di aruba non permettono di installare wordpress su un server Windows, quindi se utilizzi Aruba e vuoi utilizzare Wordpress dovrai richiedere, all’atto della stipulazione del contratto di hosting, un server Linux.
Procediamo ora con l’installazione di wordpress.
Scaricare Wordpress
Per scaricare wordpress, basta andare sul sito ufficiale di Wordpress italiano e scaricare lo zip contenente tutti i file. Se non riesci a trovarlo navigando sul sito puoi fare partire il download del file corretto, premendo direttamente qui.
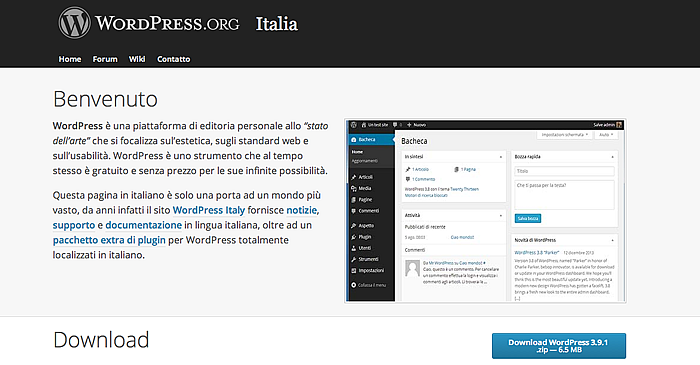
Una volta scaricato l’archivio zip dovrai decomprimerlo in una cartella sul desktop. Se non hai programmi di decompressione file installati sul computer di consiglio di installare Winzip.
I File decompressi appariranno nella cartella del desktop dove hai deciso di decomprimere il file, tutti i file che vedi sono necessari per il funzionamento di Wordpress.

Caricamento dei File via FTP
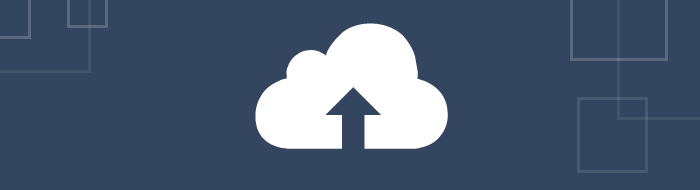
Ora che i file di Wordpress sono sul tuo computer, devi trasferirli sul tuo spazio web online. Per poterlo fare avrai bisogno di un software FTP, che ti permette appunto di caricare sul tuo spazio web tutti i file che desideri. Su costruireweb ho già scritto una guida ai software FTP dove puoi scaricarli e imparare come si usano.
Per poter caricare i file avrai bisogno di alcuni dati, che ti verranno forniti dal tuo Hosting Provider:
- Host: È solitamente l’indirizzo del tuo dominio
- Port: Corrisponde al numero di porta dalla quale i file vengno trasferiti. Questo dato puoi anche lasciarlo in bianco.
- Username: È il tuo nome utente con il quale puoi entrare nel FTP del tuo server
- Password: È la password legata al tuo nome utente, con la quale accedere ai servizi FTP del tuo server.
L’operazione di caricamento file può durare diversi minuti, a seconda della grandezza dei file che vengono caricati via FTP il tempo necessario è più o meno lungo.
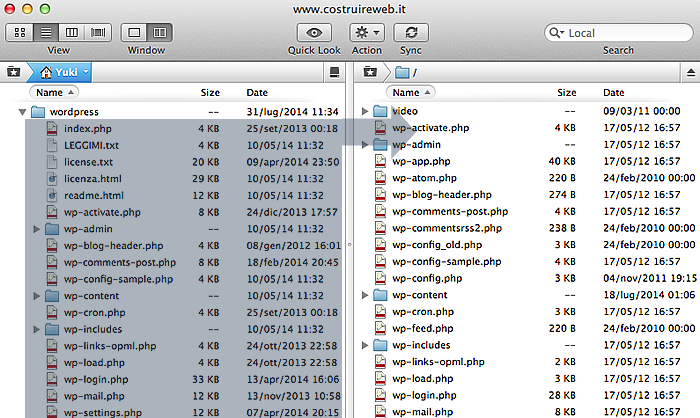
Creazione Database MYSQL

Come ti ho detto all’inizio della guida, per poter installare Wordpress sul tuo Server è necessario il supporto al Database MYSQL. Ora puoi trovarti di fronte a due situazioni.
- Il Database è già stato creato dal tuo Hosting provider, se cosi fosse puoi saltare questo passaggio.
- Il Database non è ancora stato creato, quindi lo si dovrà andare a creare.
Creiamo quindi un Database MYSQL, ossia il luogo dove verranno registrati ordinatamente, tutti i dati del sito.
Per creare un database devi entrare nel pannello di controllo del tuo server: Il pannello di controllo ti sarà fornito dal tuo Hosting Provider, ed in genere si chiama CPanel.
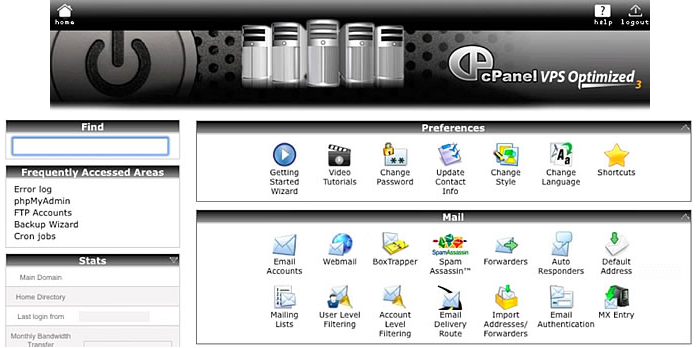
All’interno di questa pagina devi cercare la voce relativa al Database MYSQL. In CPanel questa voce si chiama MYSQL Database Wizard

Premi il bottone, verrai reindirizzato alla pagina di creazione del database MYSQL. La prima cosa che devi fare è quella di scegliere un nome per il Database, puoi semplicemente chiamarlo “wordpress” e premere il pulsante per confermare la scelta.
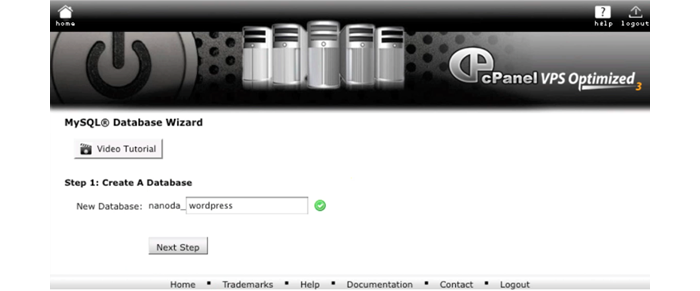
Ora devi creare un Utente del database, scegliendo un nome utente, ed una password che dovrai ripetere per due volte e premere su Create User. Scriviti da qualche parte i dati che stai inserendo perché ti saranno indispensabili per poter poi configurare correttamente Wordpress.
Quando digiti la password, vedrai una barra cambiare da Rosso a Verde. Quella barra ti indica la “forza” della tua password, ovvero quanto sarà difficile per un utente malintenzionato, riuscire a trovarla. Per avere la massima sicurezza crea una password che renda verde la barra, puoi farlo mescolando lettere e numeri.
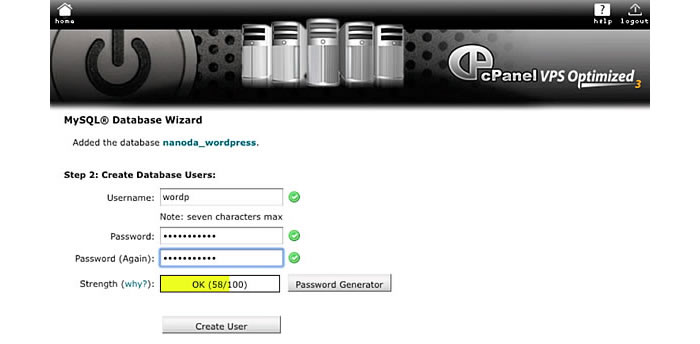
Nell’esempio dell’immagine ho inserito questi dati:
- Username: wordp
- Password: demodemo123
Tu ovviamente puoi scegliere un username o password qualsiasi, la cosa importante è che te li ricordi perché servirà in seguito. Quando hai scritto il tuo Username e Password puoi premere su Create User.
Ora bisogna settare i privilegi dell’utente appena creato. Per farlo devi selezionare tutti i segni di spunta presenti, o cliccare su ALL PRIVILEGES
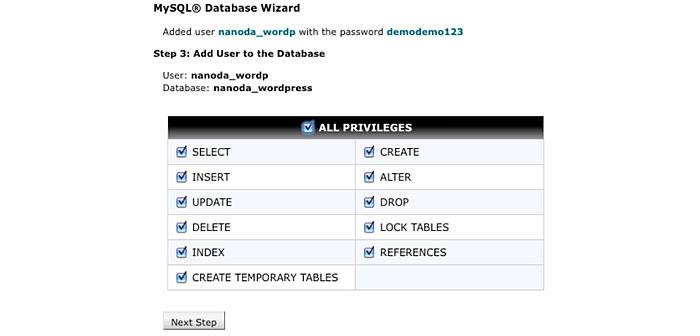
Ora l’utente appena creato ha tutti i privilegi possibile, ossia sarà in grado di andare a modificare qualsiasi elemento all’interno del Database. Cliccando su Next Step. Concluderai la configurazione del Database MYSQL. Andiamo a vedere ora come configurare Wordpress.
Configurare Wordpress
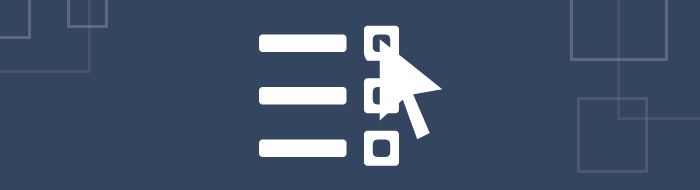
Samo arrivati ora alla configurazione di Wordpress. Prima di procedere però, è indispensabile modificare un file di wordpress. Sul tuo computer hai ancora tutti i file di installazione che hai precedentemente caricato. Quello che devi fare ora è andare a cercare il file nominato wp-config-sample.php e rinominarlo in wp-config.php.
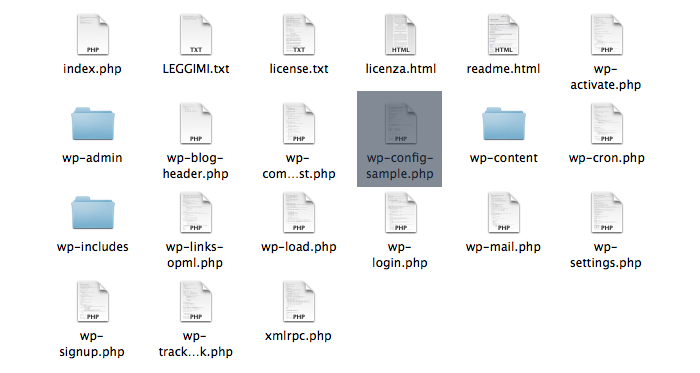
Ora è necessario modificare questo file, per farlo aprilo con il blocco note di Windows oppure Taco HTML per MAC. E’ molto importante aprire questo file con uno di questi due programmi, aprirlo per esempio con word, causerebbe la perdita della formattazione e quindi della sua funzionalità.
Apri quindi il file e cerca all’interno del codice la stringa ** Impostazione MYSLQ sotto a questa stringa, sono presenti altre stringhe, che dovrai modificare.
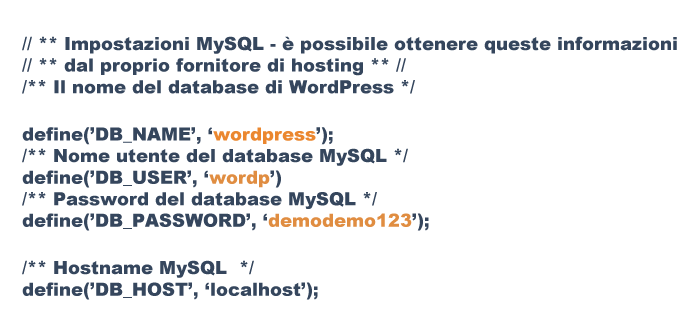
Ora devi sostituire alle parole fra gli apici ‘ ‘ i giusti parametri relativi al database e al server MYSQL che hai creato in precedenza.
- (‘DB_NAME’, ‘inserisci qui il nome che hai assegnato al database MYSQL‘);
- (‘DB_USER’, ‘inserisci qui il nome utente che hai assegnato al database MYSQL‘);
- (‘DB_PASSWORD’, ‘inserisci qui la password dell’utente che hai assegnato al database‘);
Una volta finito di modificare questi tre dati puoi salvare il file, facendo semplicemente click su Salva. Il file a questo punto deve essere caricato sul server, come hai fatto con tutti i file di wordpress all’inizio di questa guida.
Installazone Rapida di Wordpress
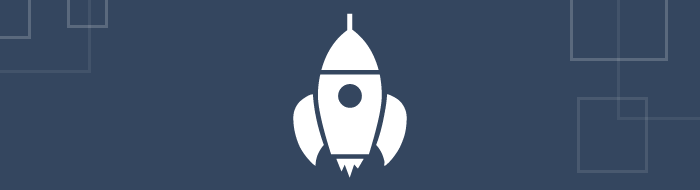
Sei pronto per iniziare l’installazione vera e propria. Entra sul suo dominio es: www.nomedominio.it, vedrai comparire il pannello di Wordpress che ti chiederà di inserire:
- Il nome del tuo sito
- il tuo indirizzo e-mail (a questo indirizzo e-mail verranno spediti i dati di accesso e messaggi relativi al tuo utilizzo di wordpress)
Dopo aver inserito questi due dati, lascia il segno di spunta su:
- Voglio che il mio blog appaia sui motori di ricerca come Google o Technorati.
Puoi avviare ora l’installazione premendo sul tasto Installa Wordpress
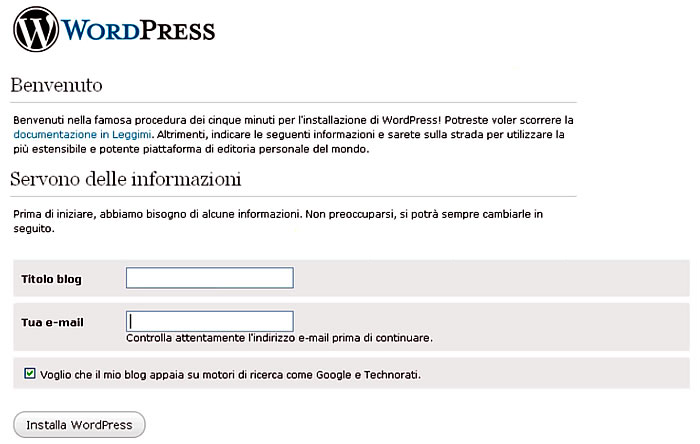
WordPress si installerà automaticamente, e verrai reindirizzato in una nuova pagina dove ti verrà comunicato che wordpress è stato correttamente installato. Oltre a questa informazione troverai il nome utente e una password auto generata, che dovrai utilizzare per loggarti a wordpress ed iniziare a scrivere articoli premendo su Collegati.
La password autogenerata, potrà essere successivamente cambiata con una più comprensibile nel pannello di controllo di Wordpress.
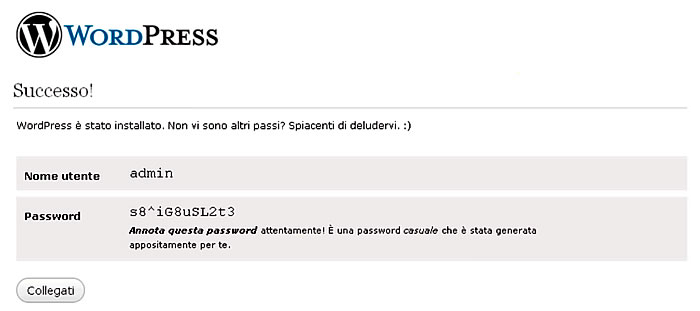
Bene tutto è pronto per collegarti per la prima volta in Wordpress. Per farlo digita il nome utente e la password che ha generato Wordpress nei due spazi e premi il bottone di Collegati.

Prima di iniziare è meglio sostituire subito la password autogenerata, dato che sarà sicuramente difficile da ricordare a memoria. Per fare questo premi il link rosso in alto: “Si, aprire la pagina del mio profilo” dalla quale potrai cambiare la password con una di tua scelta.
Come Utilizzare Wordpress Per Scrivere Un Articolo

WordPress è sicuramente uno dei CMS (Content Management System) più utilizzati in rete. Il successo di questo CMS è dovuto alla sua semplicità d’uso e l’alto livello di personalizzazione, grazie ai Plug in per Wordpress e ai Temi Wordpress che vengono ogni giorno creati da una community mondiale di appassionati. Dopo averlo installato vediamo ora utilizzare Wordpress.
Guida Wordpress: Accedere alla bacheca di Wordpress
Quando avrai finito di Installare Wordpress per iniziare a scrivere, dovrai accedere alla backhand di Wordpress, il pannello di controllo dal quale potrai effettuare qualsiasi operazione. In Wordpress questo pannello di controllo generale viene chiamato Bacheca. Per accedere alla bacheca di wordpress, ti basta digitare sulla barra degli indirizzi di un qualsiasi browser l’indirizzo del tuo dominio seguito da /wp-admin es. http://www.miosito.it/wp-admin
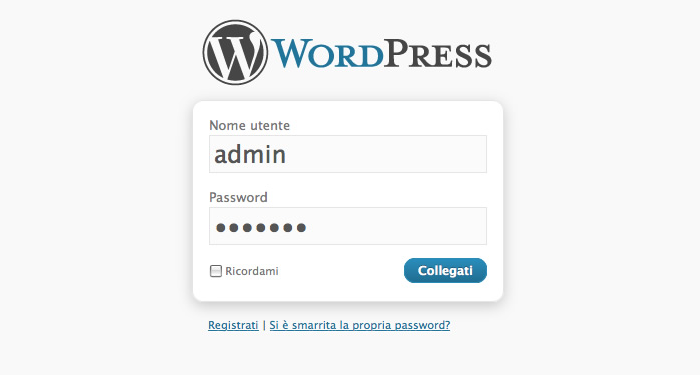
Dato che è la prima volta che accedi alla bacheca, Wordpress ti chiederà di inserire il tuo Nome utente e la Password (che hai impostato durante le fasi di installazione). Ti consiglio di cliccare su Ricordami per non dover reinserire la password in seguito. Ovviamente esegui questa operazioni solo sul tuo computer personale, per evitare di l’asciare l’accesso libero a chiunque usi lo stesso computer. Premi su collegati per accedere alla bacheca di Wordpress.
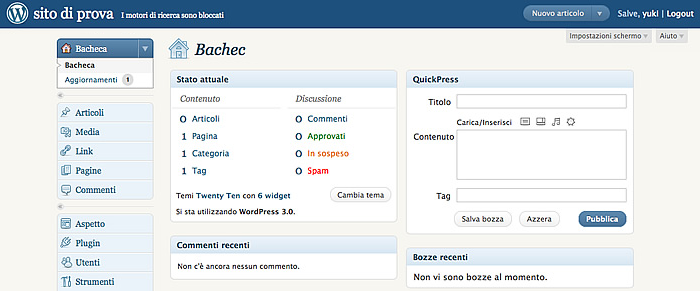
Questa è la Bacheca di Wordpress, dalla quale potrai accedere a tutte le funzioni di personalizzazione che Wordpress ti offre. In questa guida vedremo come scrivere un ariticolo con Wordpress.
Una cosa che voglio farti subito notare è lo “Stato Attuale” in questa finestra compariranno tutte le statistiche degli articoli:
- Numero di articoli postati
- Numero di pagine statiche create
- Numero di categorie create
- Tag
- Numero di commenti postati, approvati, rimossi, e lo Spam rimosso automaticamente da AKISMET.
Iniziare un nuovo articolo
Per scrivere un nuovo articolo con wordpress, Cerca il pulsante Articoli nella bacheca, cliccalo, la sezione si aprirà mostrando altri pulsanti. Per cominciare ti basta premere Aggiungi nuovo.
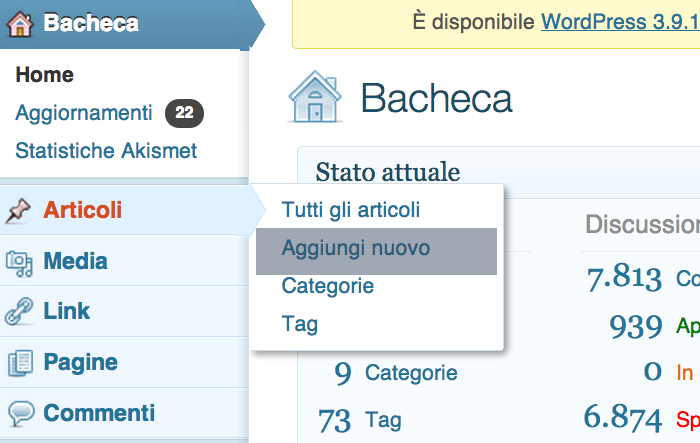
Non appena cliccherai il bottone Aggiungi Nuovo, apparirà una nuova sezione della bacheca di Wordpress, questo è l’editor grazie al quale potrai scrivere articoli per il tuo sito, utilizzando un editor simile a Word, oppure scrivere direttamente in codice HTML. Andiamolo a vedere nel dettaglio.
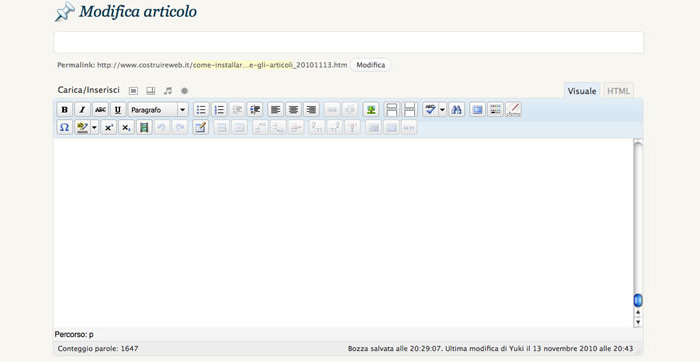
Questo che vedi è il pannello centrale che appare in Wordpress quando iniziamo a scrivere un nuovo articolo. Il suo funzionamento è molto semplice. Se sai come si scrive in Word, sai anche scrivere articoli in Wordpress.
Questo CMS infatti utilizza una interfaccia di inserimento testo del tutto identico al noto programma di modifica e creazione testi di casa Microsoft. La prima cosa da fare è quella di scegliere un titolo per l’articolo che vuoi scrivere e va inserito nel primo spazio in alto.
Dopo aver dato un tiolo all’articolo, puoi iniziare a scriverlo come se stessi scrivendo su un foglio di Word.
Con questo editor potrai:
- Inserire Testo grassettato, corsivo e barrato
- Fare elenchi puntati e numerati
- Scegliere come allineare il testo ( destra, sinistra, centrato)
- Creare Tabelle oppure cancellarle o modificarle
- Inserire Video
- Creare o cancellare link, utilizzando il pulsante a forma di catena.
- Inserire Immagini dall’ Hard Disk
Le immagini inserite negli articoli vengono gestite come una galleria. Ogni articolo avrà una sua galleria separata di immagini, che ti renderà molto più semplice l’organizzazione delle tue immagini.
Come ti ho detto in precedenza puoi anche scrivere contenuti in Wordpress utilizzando codice HTLM. Questa modalità è per gli utenti un po’ più esperti dato che ci sarà solamente la possibilità di scrivere in codice, senza quindi nessun pulsante o aiuto grafico.
Salvare E Pubblicare Un Articolo In Wordpress
Mentre lavori sul tuo articolo Wordpress salverà automaticamente i tuoi contenuti, senza però ovviamente pubblicarli. La gestione degli articolo Salvati e pubblicati è presente nella parte destra della pagina di inserimento articoli di Wordpress.
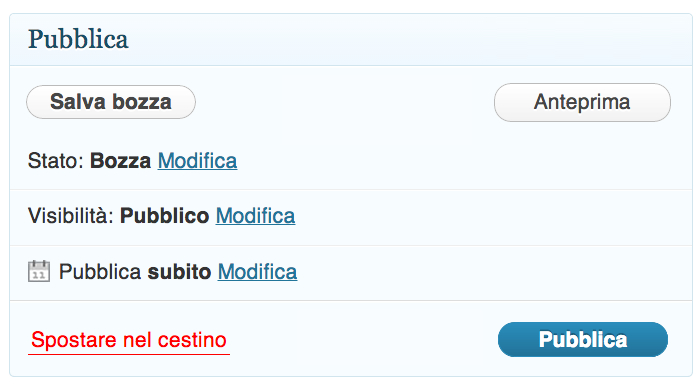
In questo pannellino sono presenti dei pulsanti indispensabili per il tuo lavoro in worpress, andiamoli a vedere:
- Salva Bozza: Il pulsante una volta premuto salva il tuo articolo ma non lo rende pubblico, rimane solamente memorizzato all’interno di wordpress. Anche se l’articolo viene salvato spesso automaticamente, utilizzare anche questo bottone di tanto in tanto è sicuramente utile. Utilissimo soprattutto quando vuoi prenderti una pausa dallo scrivere ed uscire da wordpress, poichè ti da la certezza di aver salvato tutto quanto scritto.
- Anteprima: Questo pulsante, ti darà un’anteprima dell’articolo che hai scritto come se fosse stato pubblicato, potrai quindi vedere i video embeddati, le immagini ed eventuali contenuti multimediali in funzionanti. Tutto come se fosse stato pubblicato.
- Pubblica: Il Bottone Pubblica, rende il tuo articolo visibile a tutti gli utenti del tuo sito. Stai attento a non premerlo per sbaglio, utilizzalo solo quando vuoi effettivamente rendere pubblico a tutti il tuo articolo. Utilizza il comando Anteprima, per verificare che il contenuto venga correttamente visualizzato come da te previsto.
